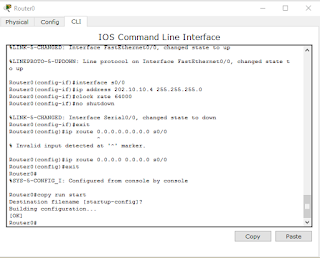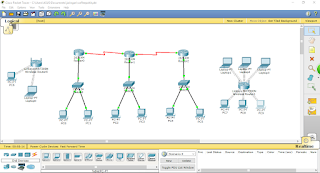Dalam mengimplementasikan sebuah jaringan menggunakan komputer kita harus membutuhkan program cisco packet tracer, setelah kalian memiliki program ini kalian dapat mengikuti langkah-langkah dibawa ini untuk membuat sebuah ilustrasi pengimplementasi jaringan untuk beberapa host.
Perangkat yang digunakan :
·
Tiga buah Router tipe 2621XM
·
Tiga buah Switch tipe 2950-24
·
Enam buah PC sebagai end devices, setiap
Switch terhubung dengan dua buah PC
Langsung saja kita praktekkan pada softwarenya:
1. Buatlah
desain tampilan menyerupai gambar di bawah ini
Pada
bagian ini kita akan membuat jaringan LAN, masing-masing switch yang berlokasi
di Lantai1, Lantai2 dan Lantai3 terhubung ke PC-PC yang ada. Gunakan
konfigurasi DHCP untuk tiap-tiap PC yang ada, supaya anda nggak repot
meng-assign IP static di masing-masing PC. Untuk kabelnya gunakan tipe Copper
Straight-Through.
2. Setting
Modul Perangkat Router
Sekarang masuk ke bagian setting modul perangkat router, klik pada router0 sehingga keluar tampilan seperti gambar
di atas. Pilih modul WIC-1T lalu drag-and-drop di salah satu slot expansion
modul di bawah tombol Original Size, tapi sebelumnya matikan on/off switch
supaya anda nggak kena setrum :D, baru kemudian nyalakan lagi. Lakukan hal yang
sama untuk router2.
Khusus untuk Router1 gunakan 2 modul WIC-1T dan dipasang di masing-masing slot expansion modul.
3. Pasang
kabel menuju Switch dan Routernya
Pada ethernet port Router0 (Fa0/0)
gunakan kabel tipe Copper Straight-Through untuk koneksi menuju ke Switch (port
berapa saja), lakukan hal yang sama untuk Router lainnya. Untuk koneksi ke
Router tetangga, port 0 (S0/0) menuju port1 (S0/0)
gunakan kabel tipe Serial DCE. Untuk port1 (S0/1)
menuju port2 (S0/0) gunakan kabel tipe Serial DCE.
Hasilnya akan tampak seperti gambar di bawah ini
Sudah selesai? Tentu saja belum,
perhatikan masih ada titik berwarna merah pada masing-masing interface Router
dan switch, itu tandanya belum ada paket data yang dapat terkoneksi pada
interface tersebut. Oleh sebab itu pada langkah berikutnya kita akan masuk ke
dalam konfigurasi Router dan Switch. Tapi sebelumnya berikut ini daftar IP
address yang mesti di assign ke tiap-tiap interface pada masing-masing Router.
|
Perangkat
|
Interface
|
IP
Address / Mask
|
|
Router 0
|
Fa0/0
|
172.16.0.1
/ 255.255.255.0
|
|
S0/0
|
202.10.10.4
/ 255.255.255.0
|
|
|
Router 1
|
Fa0/0
|
182.16.0.1
/ 255.255.255.0
|
|
S0/0
|
202.10.10.5
/ 255.255.255.0
|
|
|
S0/1
|
202.10.11.6
/ 255.255.255.0
|
|
|
Router 2
|
Fa0/0
|
192.16.0.1
/ 255.255.255.0
|
|
S0/0
|
202.10.11.7
/ 255.255.255.0
|
4. Konfigurasi
Router 0
Pada Packet Tracer klik Router 0,
maka akan keluar tampilan seperti gambar 5. Klik tab CLI (Command Line
Interface) seperti gambar dibawah ini.
Tekan ‘n’
untuk melewatkan configuration dialog, kemudian tekan Enter untuk mulai sampai
keluar prompt Router>, ketik ‘enable’ atau cukup ‘ena’ saja untuk
mengaktifkan konfigurasi. Selanjutnya ketik script konfigurasi berikut
Router>enable
Router#configure
terminal
Enter configuration
commands, one per line. End with CNTL/Z.
Router(config)#hostname
router0
router0(config)#interface
fa0/0
router0(config-if)#ip
address 172.16.0.1 255.255.255.0
router0(config-if)#no
shutdown
router0(config-if)#
%LINK-5-CHANGED:
Interface FastEthernet0/0, changed state to up
%LINEPROTO-5-UPDOWN:
Line protocol on Interface FastEthernet0/0, changed state to up
router0(config-if)#interface
s0/0
router0(config-if)#ip
address 202.10.10.4 255.255.255.0
router0(config-if)#clock
rate 64000
router0(config-if)#no
shutdown
%LINK-5-CHANGED:
Interface Serial0/0, changed state to down
router0(config-if)#exit
router0(config)#ip
route 0.0.0.0 0.0.0.0 s0/0
router0(config)#exit
router0#
%SYS-5-CONFIG_I:
Configured from console by console
router0#copy run start
Destination filename
[startup-config]?
Building
configuration...
[OK]
router0#
5. Konfigurasi
Router 2
Tidak jauh berbeda dengan Router 0, hanya
bedanya kita tidak mengeset clock rate untuk koneksi serialnya, berikut
scriptnya :
Router>enable
Router#configure terminal
Enter configuration commands,
one per line. End with CNTL/Z.
Router(config)#hostname
router2
router2(config)#interface
fa0/0
router2(config-if)#ip address
192.16.0.1 255.255.255.0
router2(config-if)#no shutdown
router2(config-if)#
%LINK-5-CHANGED: Interface
FastEthernet0/0, changed state to up
%LINEPROTO-5-UPDOWN: Line
protocol on Interface FastEthernet0/0, changed state to up
router2(config-if)#interface
s0/0
router2(config-if)#ip address
202.10.11.7 255.255.255.0
router2(config-if)#no shutdown
%LINK-5-CHANGED: Interface
Serial0/0, changed state to down
router2(config-if)#exit
router2(config)#ip route
0.0.0.0 0.0.0.0 s0/0
router2(config)#exit
router2#
%SYS-5-CONFIG_I: Configured from
console by console
router2#copy run start
Destination filename
[startup-config]?
Building configuration...
[OK]
router2#
6. Konfigurasi
Router1
Tidak banyak berbeda dengan dua Router
sebelumnya, seperti halnya Router0 kita
harus mengeset clock rate guna koneksi serialnya. Berikut scriptnya :
Router>enable
Router#configure
terminal
Enter
configuration commands, one per line.
End with CNTL/Z.
Router(config)#hostname
router1
router1(config)#interface
fa0/0
router1(config-if)#ip
address 182.16.0.1 255.255.255.0
router1(config-if)#no
shutdown
router1(config-if)#
%LINK-5-CHANGED:
Interface FastEthernet0/0, changed state to up
%LINEPROTO-5-UPDOWN:
Line protocol on Interface FastEthernet0/0, changed state to up
router1(config-if)#interface
s0/0
router1(config-if)#ip
address 202.10.10.5 255.255.255.0
router1(config-if)#no
shut
router1(config-if)#
%LINK-5-CHANGED:
Interface Serial0/0, changed state to up
router1(config-if)#inte
%LINEPROTO-5-UPDOWN:
Line protocol on Interface Serial0/0, changed state to up
^
% Invalid input
detected at '^' marker.
router1(config-if)#interface
s0/1
router1(config-if)#ip
address 202.10.11.6 255.255.255.0
router1(config-if)#clock
rate 64000
router1(config-if)#no
shutdown
router1(config-if)#
%LINK-5-CHANGED:
Interface Serial0/1, changed state to up
router1(config-if)#exit
router1(config)#
%LINEPROTO-5-UPDOWN:
Line protocol on Interface Serial0/1, changed state to up
router1(config)#ip
route 172.16.0.0 255.255.255.0 202.10.10.4
router1(config)#ip
route 192.16.0.0 255.255.255.0 202.10.11.7
router1(config)#exit
router1#
%SYS-5-CONFIG_I:
Configured from console by console
router1#copy run
start
Destination
filename [startup-config]?
Building configuration...
[OK]
Selesai sudah setting routing static
pada ketiga Router. Seperti pada gambar dibawah ini masing-masing
titik interface sudah berwarna hijau, berarti sudah ada paket data yang
terkoneksi. Tapi masih ada tugas yang belum selesai yaitu setting DHCP pada
tiap-tiap Router.
Masing-masing network interface sudah aktif
7. Setting DHCP untuk tiap-tiap Router
Yang harus dilakukan sebelum konfigurasi
DHCP adalah :
·
menentukan nama DHCP pool
·
menentukan ip network pada LAN
·
menentukan ip DNS server bila ada (dalam
praktek ini tidak ada DNS server)
·
menentukan ip default-router
·
menentukan ip DHCP excluded-address
Setting
DHCP untuk Router 0:
router0>enable
router0#configure
terminal
Enter configuration
commands, one per line. End with CNTL/Z.
router0(config)#ip
dhcp pool router0
router0(dhcp-config)#network
172.16.0.0 255.255.255.0
router0(dhcp-config)#default-router
172.16.0.1
router0(dhcp-config)#exit
router0(config)#ip
dhcp excluded-address 172.16.0.1 172.16.0.10
router0(config)#exit
router0#
%SYS-5-CONFIG_I:
Configured from console by console
router0#
Untuk Router selanjutnya gunakan panduan
dari tabel berikut, cara konfigurasinya sama dengan Router 0. Ayo
sekarang latihan analisa dan input konfigurasi sendiri!
|
Router
|
DHCP
Pool Name
|
Network
|
Default
Router
|
Excluded-Address
|
|
Router 1
|
Router 1
|
182.16.0.0
|
182.16.0.1
|
182.16.0.1
182.16.0.10
|
|
Router 2
|
192.16.0.0
|
192.16.0.1
|
192.16.0.1
192.16.0.10
|
8. Test
Koneksi Jaringan
Sekarang klik salah satu host di network
router 0, lalu ping ke host yang ada di router 1 dan router 2. Anda
juga dapat melakukan test koneksi pada host Network yang lain kalau penasaran.
Apabila ada reply berarti konfigurasi telah berhasil dan masing-masing host
telah terhubung dengan baik, seperti pada gambar dibawah.
Contohnya : ping
192.16.0.11
Selesai
sudah konfigurasi Static Routing dan DHCP untuk masing-masing Router. Apabila
hasil test koneksi masih ada yang belum berhasil, coba ulangi lagi dan
perhatikan baik-baik script konfigurasi sebelumnya.
Selanjutnya
kita akan mencoba membuat access point.
Berikut
ini merupakan tahapan-tahapannya :
1. Siapkan komponen yaitu Linksys WRT300N dan Laptop-PT
2.
Selanjutya kita atur dulu settingan di wireless routernya, buka access point
dan klik menu Config dan lihat di bagian Interface lalu klik menu Wireless.
selanjutnya kita isi SSID dan pilih jenis aunthenticationnya, pilih yang
WPA2-PSK dan isi kata sandinya juga.
3. Klik komponen laptop atau komputer, turn off terlebih dahulu. Kemudian lepaskan port untuk RJ45 dengan cara drag komponen ke tab komponen, lalu masukkan komponen WPC300N dengan cara diseret ke slot RJ45 tadi.
4.
Selanjutnya kita akang mensetting pc dan laptop agar bisa terkoneksi ke
jaringan wireless yang telah kita atur tadi. buka menu desktop di pc atau
laptop lalu klik menu PC Wireless, pilih menu Connect dan akan muncul WiFi yang
telah kita atur tadi. selanjutnya tinggal kita klik wifi tersebut dan klik
Connect dan isikan passwordnya dan terakhir klik connect.
dan
untuk Access point Lantai 3 dan koneksi PC dan Laptop kita hanya perlu
menyesuaikan dengan settingan Access Point di Lantai 1. karena tidak ada
perbedaan dalam konfigurasinya.
Terakhir
kita hanya perlu menyambungkan Access Point Lantai 1 dan Lantai 3 ke Switch
masing-masing lantai, mau itu di Lantai 1 dan Lantai 3 dengan menggunakan
media kabel Cooper Straigt Through.
Dan
berikut adalah Tampilan dari Jaringan yang telah kita buat, terlihat bahwa
semua kabel dan media telah terkoneksi dengan sukses.
Link Download Cisco Packet Tracer : http://download.cnet.com/s/cisco-packet-tracer/